Nous allons vous expliquer comment installer Linux (en l'occurence Ubuntu) sous Windows/Mac OS/Linux, comme vous pourriez installer un simple logiciel, sans aucune manipulation complexe ou dangereuse pour votre ordinateur. Nous allons utiliser ce qu'on appelle la virtualisation. Cela permet de simuler Linux sur votre ordinateur comme si c'était un simple logiciel à installer !
Il vous faudra un ordinateur pas trop ancien (10 Go de disque disponible et 1 Go de mémoire vive recommandée) afin que cela fonctionne sans soucis de mémoire.
Mise en place de la machine virtuelle
Téléchargement de l'image virtuelle
Téléchargez le fichier VB-FIOI.ova. Il fait environ 2 Go donc le téléchargement peut prendre un bon moment. Attendez qu'il soit fini avant de passer à la suite.
Téléchargement et installation de VirtualBox
Rendez vous sur le site de VirtualBox à l'adresse http://www.virtualbox.org/wiki/Downloads et téléchargez le programme d'installation correspondant à votre système d'exploitation (Windows/Mac OS/Linux). Les liens sont juste en dessous du texte "VirtualBox platform packages".
Une fois que vous avez téléchargé le programme d'installation, lancez-le, la fenêtre suivante apparaît (avec des variations possibles selon votre système d'exploitation).
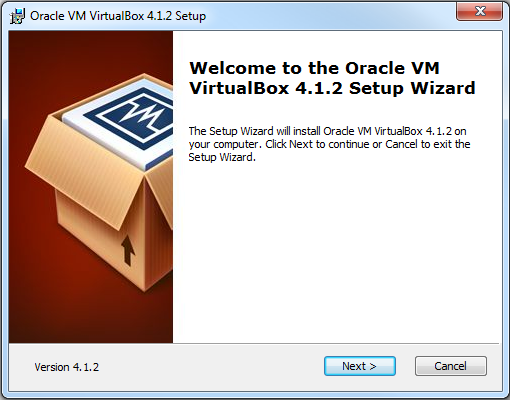
Cliquez sur "Next".

Cliquez sur "Next".
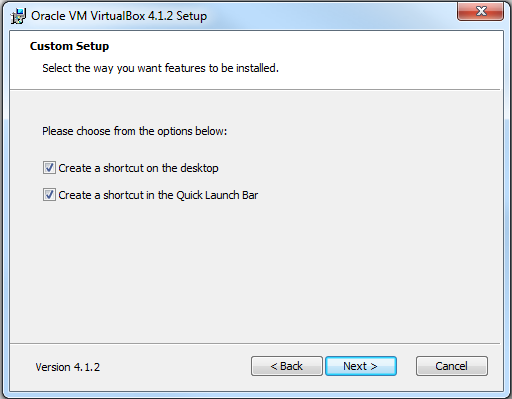
Cliquez sur "Next".
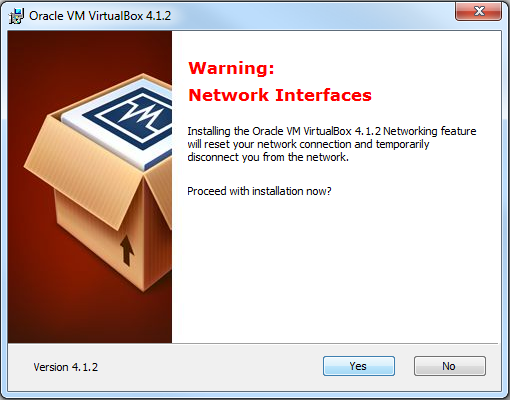
Cliquez sur "Yes".
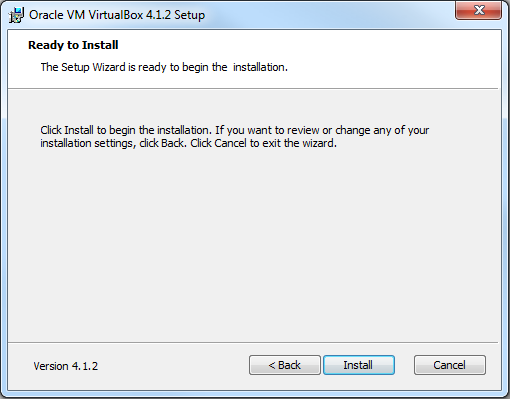
Cliquez sur "Install".
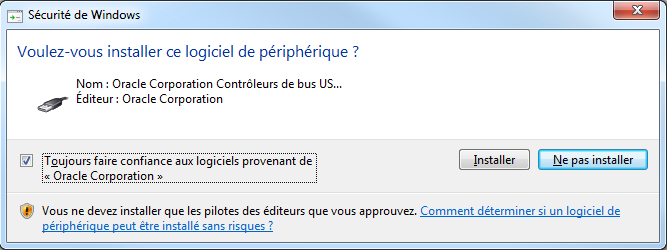
Si un message de sécurité apparaît, cliquez sur "Installer". Il est possible qu'il s'affiche plusieurs fois.
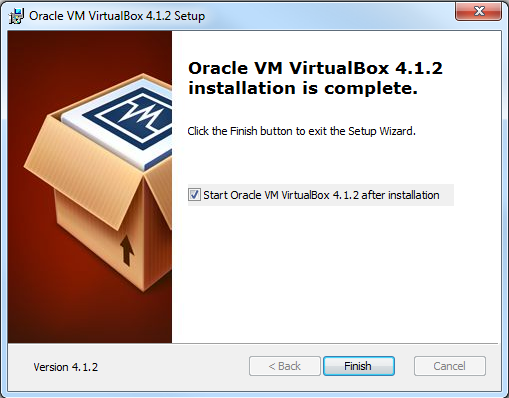
Sélectionnez "Start Oracle VM..." et cliquez sur "Finish".
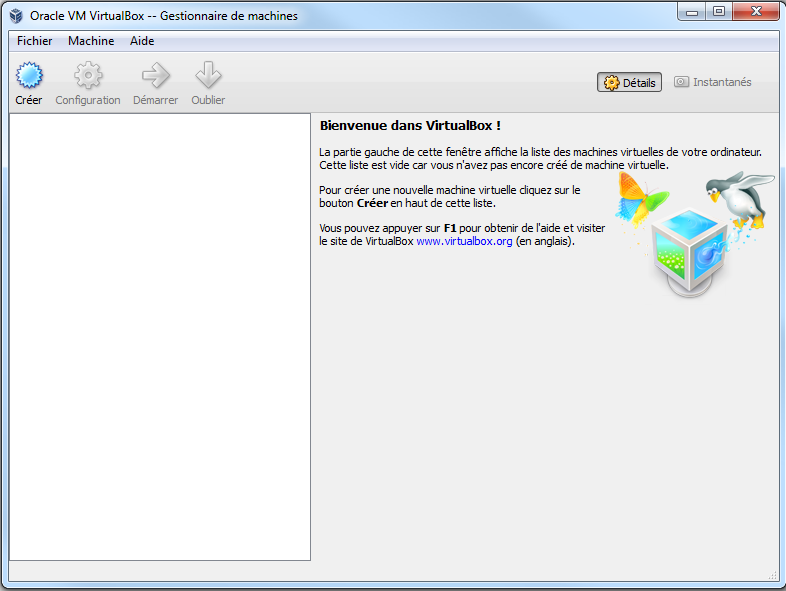
VirtualBox est maintenant lancé.
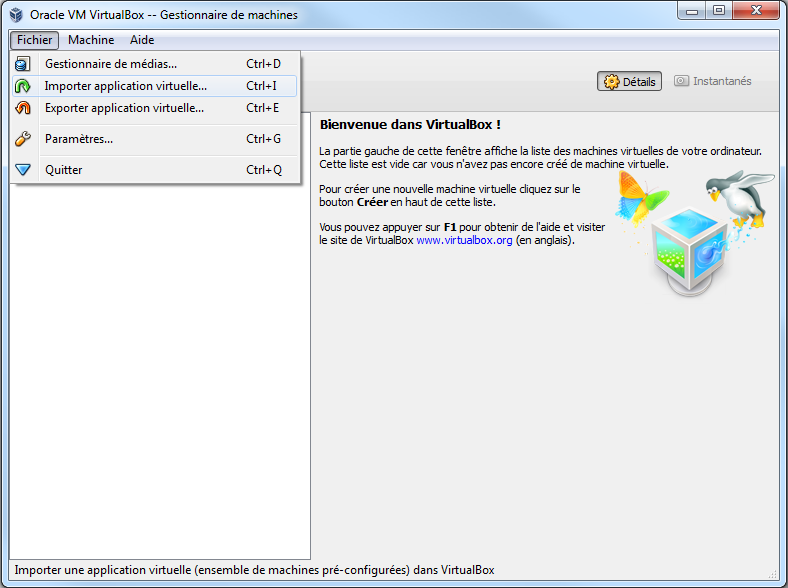
Allez dans Fichier > Importer application virtuelle.
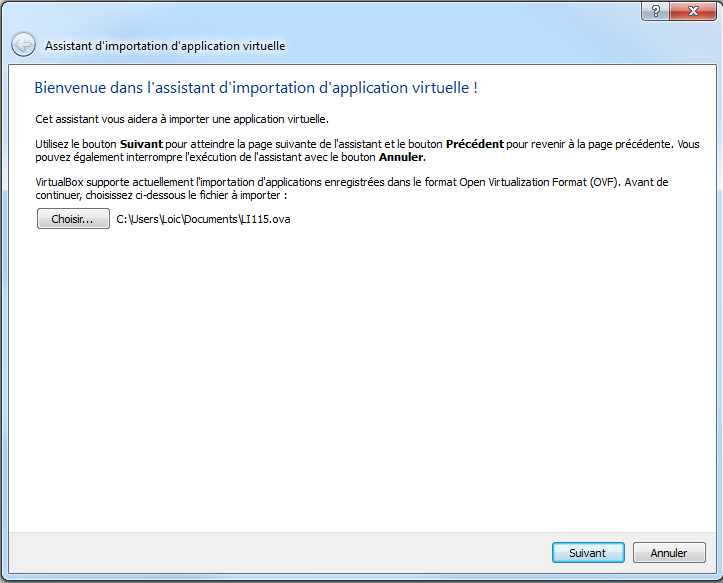
En vous déplaçant dans vos dossier, sélectionnez le fichier VB-FIOI.ova que vous avez téléchargé tout à l'heure.
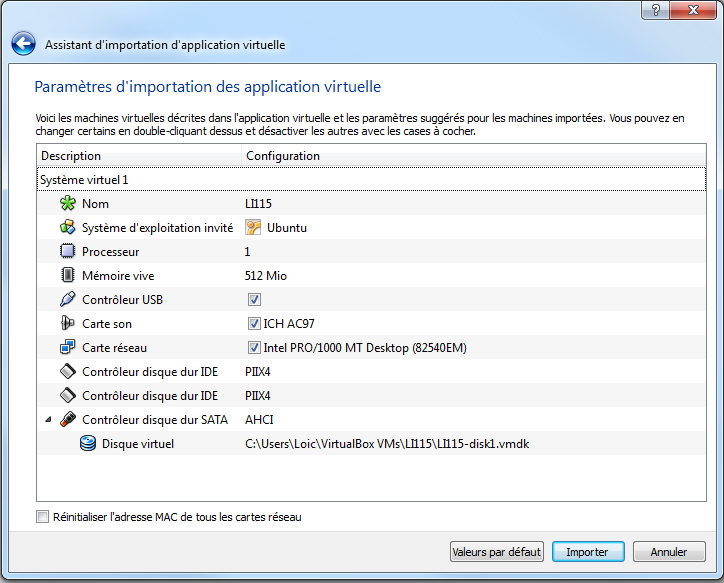
Cliquez sur "Importer". L'image virtuelle est installée.
Lancement de l'image virtuelle
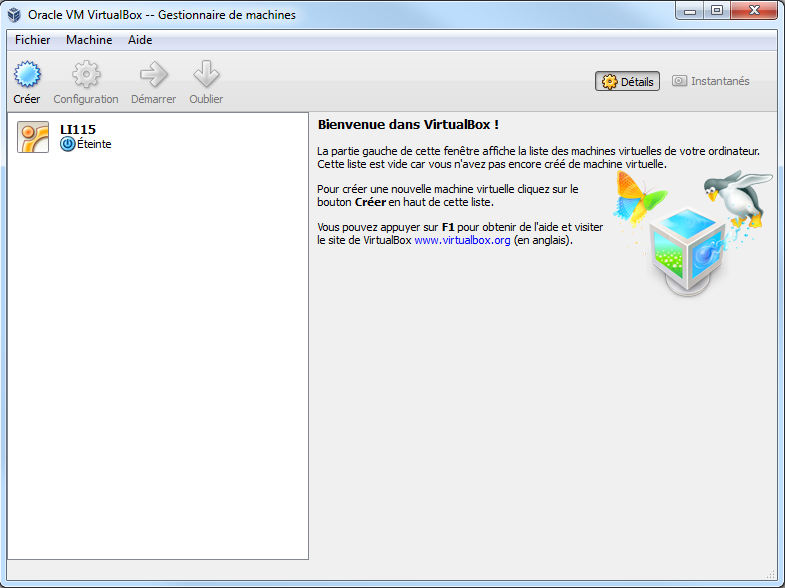
Double-cliquez sur "VB-FIOI". Le lancement peut prendre quelques secondes.
S'il vous est demandé sur quelle version de Linux booter, tapez simplement sur "Entrée".
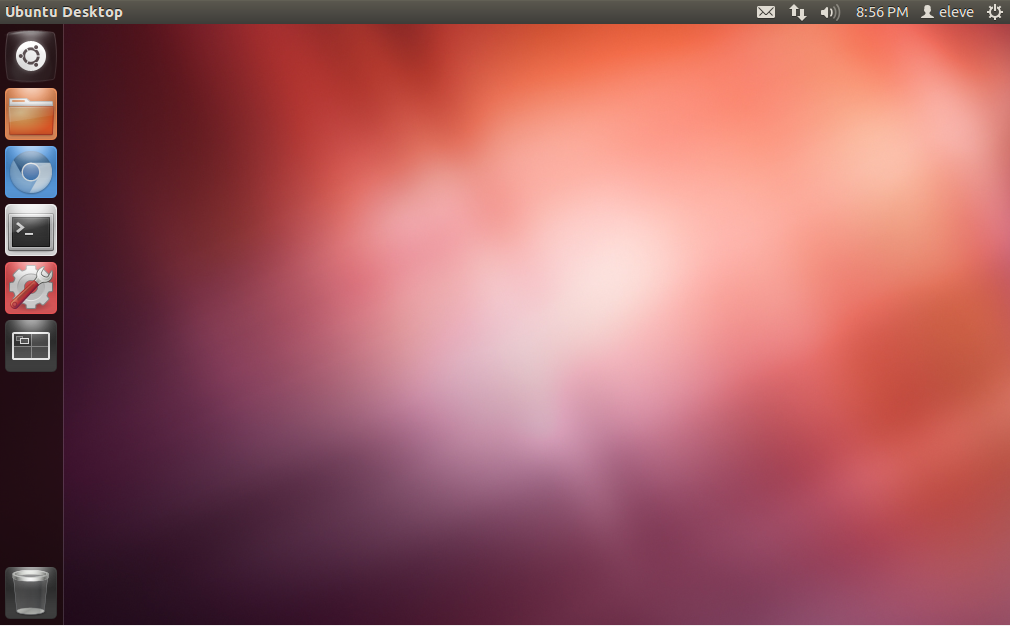
Voilà, l'image virtuelle est lancée ! Pour la fermer il suffit de cliquer sur le bouton en haut à droite, juste à droite de "eleve" puis sur "Shut Down...".
Après l'installation
Utilisateurs de Mac OS
Le clavier par défaut est un clavier standard et pas un clavier Mac. Vous pouvez changer cela facilement.
- Allez dans "System > Preferences > Keyboard > Layouts".
- Là il vous suffit de cliquer sur "Add..." puis de choisir "France" comme pays et "France Macintosh" comme variante.
- Cliquez alors sur "Add".
- Sélectionnez le clavier "France" puis cliquez sur "Remove".
Accès à internet
Pour accéder à internet depuis cette machine virtuelle, Google Chrome est installé (cliquer sur l'icone bleue dans le menu de gauche) et marchera directement, à la condition bien sûr que la connexion internet marche sur votre ordinateur. Si vous avez une connexion wifi, le mot de passe sera à renseigner en cliquant sur une icone qui est à gauche de l'heure.
Mot de passe
Lorsque vous souhaiterez installer un nouveau logiciel ou faire une mise à jour on vous demandera un mot de passe (ce qu'on appelle le "mot de passe root") : celui-ci est "eleve".
Copier-coller, fichiers et modifications
Le copier-coller marche entre votre système d'exploitation et la machine virtuelle. Vous pouvez copier-coller du texte mais pas des fichiers. Si le copier-coller ne marche plus après une mise à jour, cliquez sur "Devices > Install Guest Additions" et suivez les instructions. Après un redémarrage de la machine virtuelle tout fonctionnera comme avant.
Tous les fichiers que vous modifierez et toutes les autres modifications sont bien sûr enregistrées et vous les retrouvez si vous fermez puis ouvrez à nouveau la machine virtuelle.
Si vous souhaitez échanger des fichiers (entre votre système d'exploitation et la machine virtuelle) le plus simple est de vous les envoyer à vous-même par email et de les récupérer. Il est possible de mettre en place un partage de fichiers entre les deux mais c'est déconseillé aux débutants. Tel que Linux a été installé il n'y a absolument aucun risque pour les fichiers sur votre ordinateur, même si vous faites des grosses erreurs sous Linux. Avec un partage de fichiers vous n'avez plus la même garantie...
Langue
La langue par défaut pour les programmes et pour l'interface est le français. Si vous souhaitez passer à l'anglais, il vous suffira d'exécuter les commandes suivantes (une fois que vous aurez appris comment le faire dans les prochains cours) :
Pour passer à l'anglais :
L="en_US" L_S=$(echo "$L" |cut -d_ -f1) sudo apt-get -y install $(check-language-support -l $L_S) sudo locale-gen $L_S sudo update-locale LC_ALL=$L.UTF-8 LANG=$L.UTF-8 # Choix du clavier anglais (si souhaité) setxkbmap $L_S
Pour passer au français :
L="fr_FR" L_S=$(echo "$L" |cut -d_ -f1) sudo apt-get -y install $(check-language-support -l $L_S) sudo locale-gen $L_S sudo update-locale LC_ALL=$L.UTF-8 LANG=$L.UTF-8 # Choix du clavier français (si souhaité) setxkbmap $L_S
Une fois les commandes exécutées il vous suffira de redémarer la machine virtuelle.
Découverte de Ubuntu
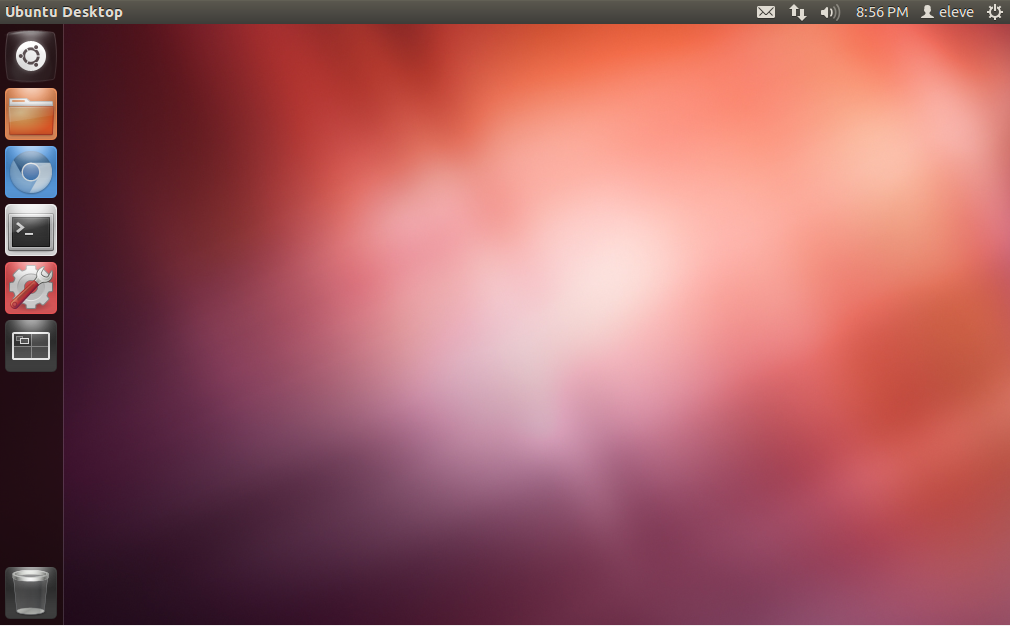
Le menu principal est à gauche de l'écran et contient 6 icones qui permettent, dans l'ordre (de haut en bas), de :
- accéder au lanceur de programmes (tapez un nom de programme, par exemple "firefox", puis cliquez sur une des icones qui apparait),
- accéder à votre répertoire personnel avec un explorateur visuel de fichiers,
- lancer le navigateur Google Chrome,
- lancer un terminal (qui permet de taper des commandes),
- accéder aux paramètres du système,
- visualiser les différents bureaux (ne vous en occupez pas).
Vous aurez l'occasion d'explorer Ubuntu par vous-même mais dans le cadre de ces cours, nous n'utiliserons que le navigateur internet et le terminal.
Le terminal
Cliquez sur l'icone du terminal, puis regardez les 3 icones en haut à gauche de la fenêtre : elles permettent de fermer, réduire ou agrandir la fanêtre. Agrandissez la fenêtre, vous devriez avoir ceci :
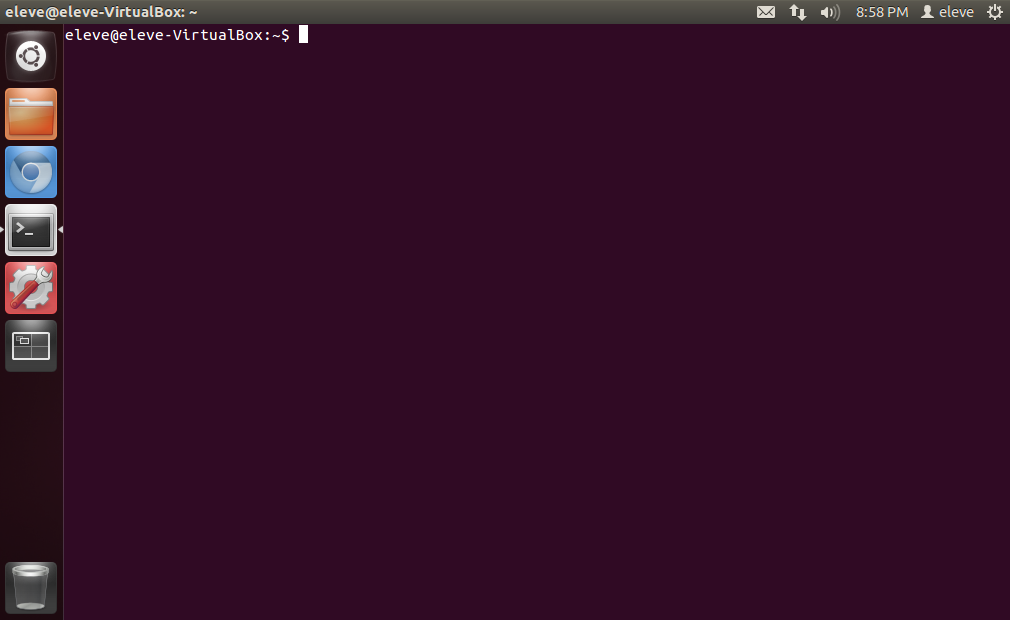
Vous voilà prêt pour passer au prochain cours, dans lequel vous taperez vos premières commandes.
Par la suite, lorsque nous parlerons de "Linux" cela signifiera "dans la machine virtuelle".
 France-IOI
France-IOI
